练习:重定向方向盘
本练习将指导您完成重定向方向盘的过程。方向盘方位在同步操作期间控制选定几何体的移动方向。
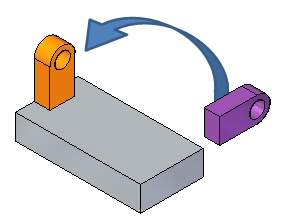
下载练习文件
打开零件文件
- 打开 steering_wheel.par。
沿着轴方向移动几何体
移自点与移至点之间发生的移动。移自点始终是方向盘原点。移至点可以是关键点、用户定义的距离,也可以是拖动并单击的位置。
- 在路径查找器中,选择名为feature A 的特征。
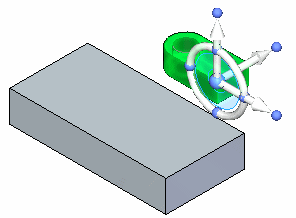
- 单击所显示的轴。当上下拖动光标时,请注意特征会沿着由所选轴定义的方向移动。
此时,您可以拖动并单击以定义移动距离,在动态编辑框中键入距离值,或选择关键点。
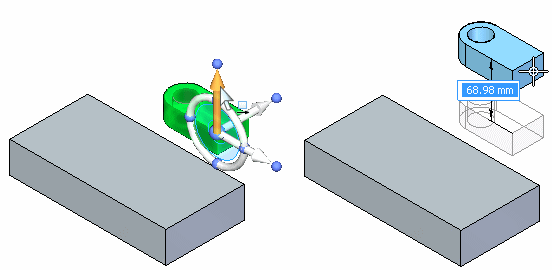
- 按Esc键,结束移动命令。
- 单击所显示的轴。当拖动光标时,请注意特征会沿着由所选轴定义的方向移动。
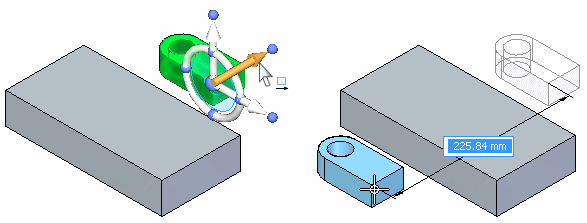
- 按 Esc键,结束移动命令。
更改轴方向
可以通过在环面上单击旋钮来按照 90°的增量更改轴方向。
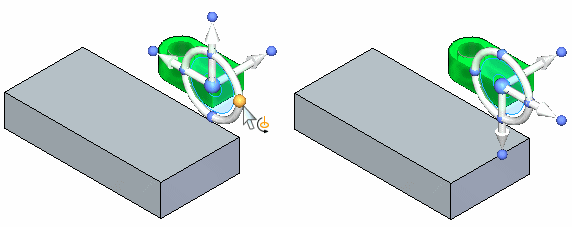
您可以在用户定义点更改选定的轴方向,或者拖动并单击用来定义方向角的点。
- 按住
Shift键,然后单击轴旋钮。
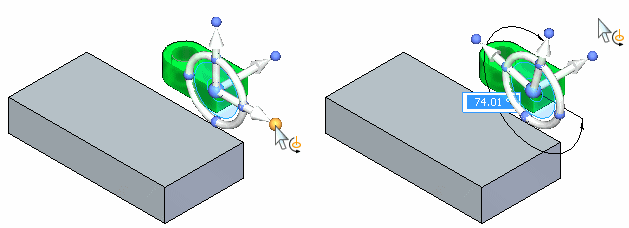
- 沿 45°方向角度移动feature A。设置角度 (1)
后,单击轴 (2) 以开始移动。为了更好地直观表达 45°移动,图 (3) 显示的是前视图。

- 按Esc键,结束移动命令。
在方向盘工具平面中移动几何体
可以自由移动到方向盘平面上的任何点。单击方向盘平面,并将所选的几何图形拖到所需位置,然后单击或选择关键点。
- 选择feature A。
- 单击方向盘工具平面。将特征四处拖动,并注意仅限于在方向盘平面上移动。
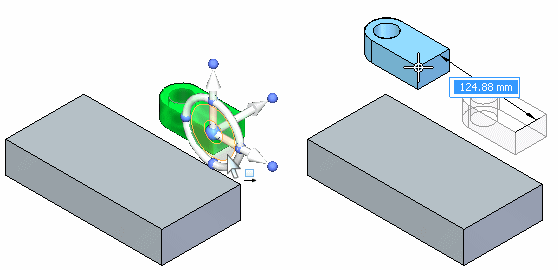
- 按 Esc 键,结束移动命令。
使用方向盘环面可旋转几何体
单击环面启动旋转操作。旋转轴是垂直于工具平面的轴。单击方向盘环面并进行拖动,然后单击以定义旋转角度。也可以在动态编辑框中键入一个旋转角度。
- 选择feature A。
- 单击环面,然后将feature A 旋转 90°。
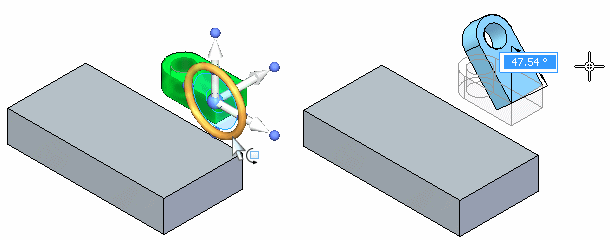
- 单击以结束旋转命令。
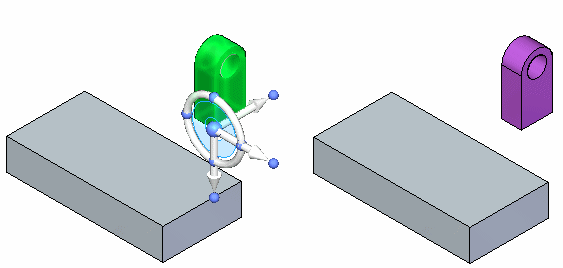
更改垂直轴的方向
通过按住Shift键并单击方向盘环面,更改垂直轴的方向。
- 选择feature A。
- 按住
Shift键,然后单击方向盘平面。
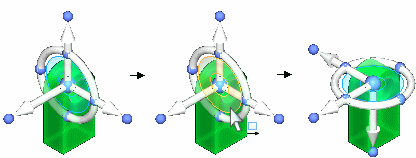
这是更改旋转轴的快速方法。
- 按 Esc 键。
使用几何关键点更改轴方向
您可以通过单击轴旋钮然后选择几何关键点来更改轴方向。
- 选择feature A。
- 将这个点重新放置到要移动的特征上。选择方向盘原点,然后将原点拖到选定特征的角上,如图所示。
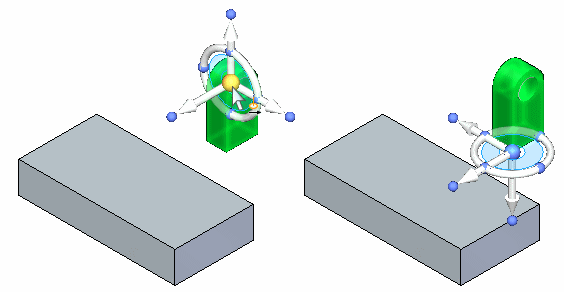
希望将特征移动到拐角 (1)。定义指向拐角 (1) 的方向轴。
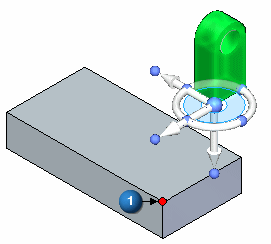
- 单击主轴旋钮。将光标移动到拐角 (1) 上方,然后在显示端点时单击。
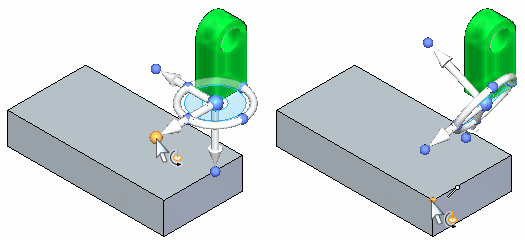
- 单击轴,并注意移动的方向。
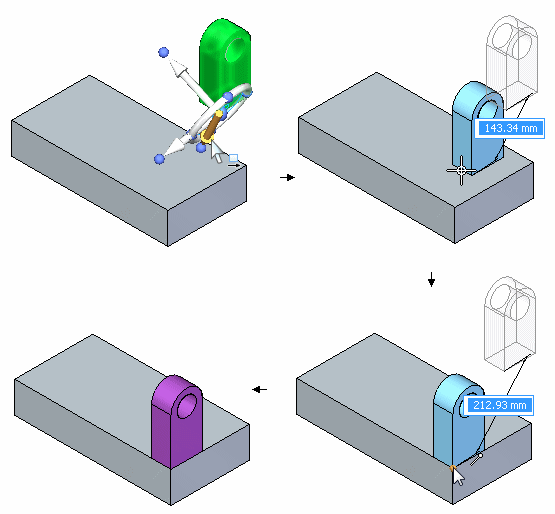
此时,如果单击显示的端点,特征将移到该点处。
- 按 Esc 键两次可取消操作。
在不同位置保留方向盘方位
如果要在不同位置保留方向盘方位,则按住Shift键,单击方向盘原点,并将其拖到所需位置。如果原点接近于关键点,则它将捕捉该点。单击以将原点放置到该点上。
- 选择feature A。
- 按住Shift键,然后单击方向盘原点。
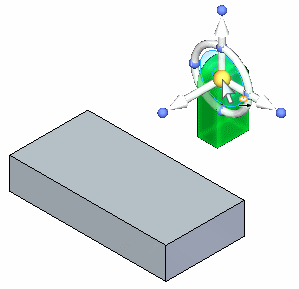
- 将方向盘原点移至模型上(在拐角和边中点处)并注意方向盘保持方位不变。
如果重复相同步骤而不按住 Shift 键,则方向盘方位会在通过模型边、拐角和面时发生更改。垂直轴与它所通过的边对齐。
演示的第一部分显示移动原点而不按住 Shift键。第二部分显示在按住Shift键时,如何保持方向盘方位。
使用方向盘可重定向并移动特征
将特征移动到如图所示的位置。确保特征的方向与图示相同。
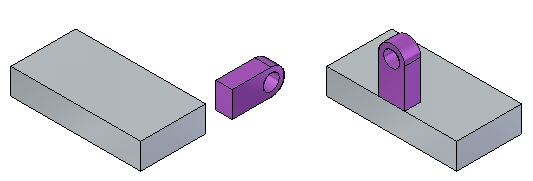
- 关闭feature A 的显示。在路径查找器中,单击feature A 前面的复选框。
- 打开feature B 的显示。
- 旋转feature B。
- 选择特征 B。
- 单击环面,在动态编辑框中键入90,然后再单击。
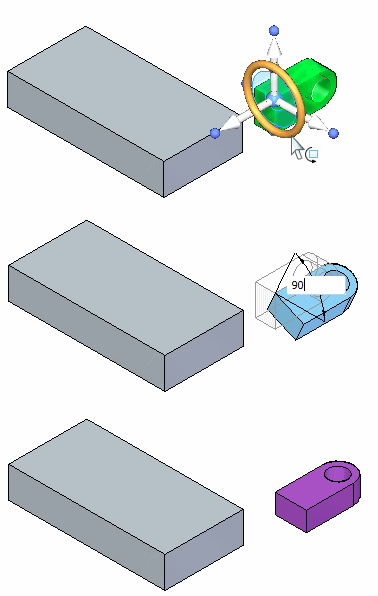
- 再次旋转特征,完成方位。定位方向盘原点,如图所示。单击环面。在动态编辑框中拖动并键入
90。按Tab
键,然后单击。
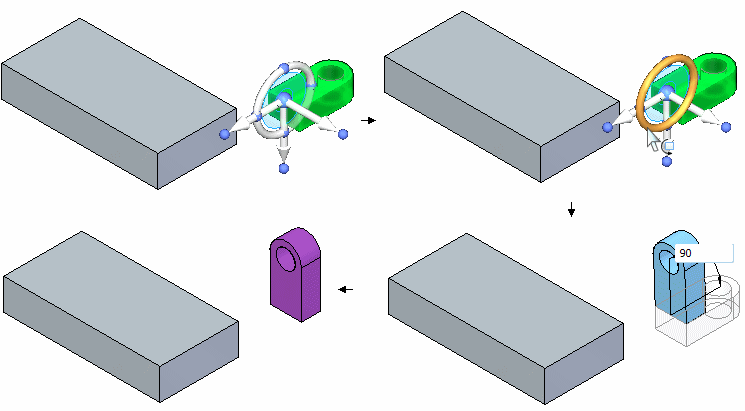
- 将特征移动到新位置。
- 选择feature B。
- 定位方向盘原点,如图所示(边的中点)。
- 将轴方向定义为指向零件上的边中点。
- 单击轴启动移动。将光标移动到边中点上方,然后在中点高亮显示时单击。
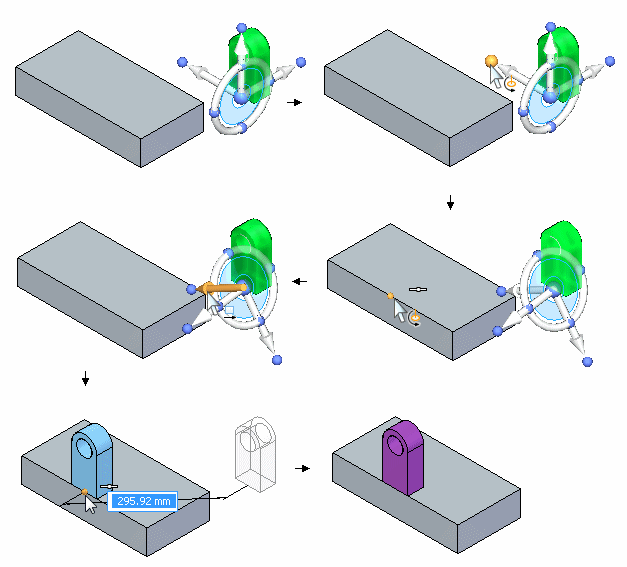
- 按 Esc 键结束移动操作。
- 尝试在零件的其他位置定位特征。
总结
在本练习中,您学会了如何重定向方向盘以完成所需移动并旋转操作。
- 单击本练习窗口右上角的关闭按钮。
