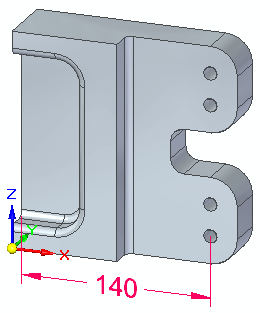练习:使用解决方案管理器(场景 1)
在本练习中,您将沿 X 方向将部件延伸 20 mm。 所有红色面均作为锁定配合移动。
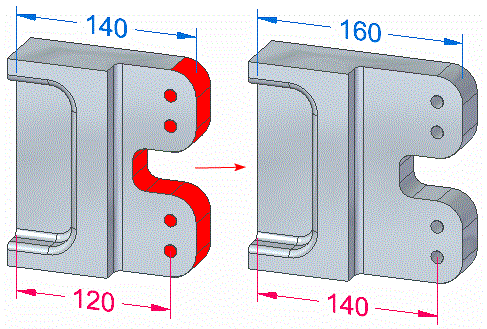
这四个孔使用对齐孔关系对齐。圆柱面的外部是同心孔。
使用解决方案管理器(场景 1)
打开零件文件
- 打开 solution_manager_scenario1.par。
恢复设计意图设置
- 单击如图所示的平面。
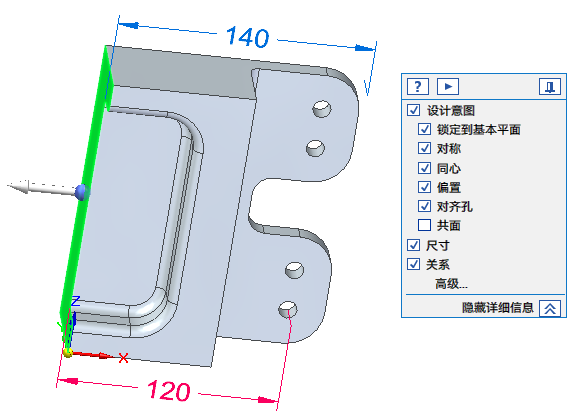
- 在设计意图面板中,单击高级打开高级设计意图面板。
- 在高级设计意图面板上,单击恢复按钮 (1) 来恢复默认设置。不应选中自动预览 (2)。
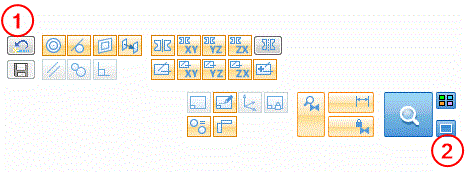
- 对于本练习,打开锁定到基本参考 (4) 设计意图。这会将面
(3) 锁定到 YZ 参考平面。
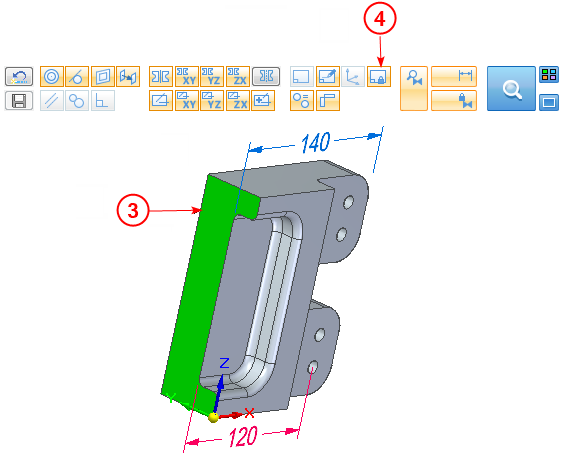
定义选择集
- 选择显示的两个面。
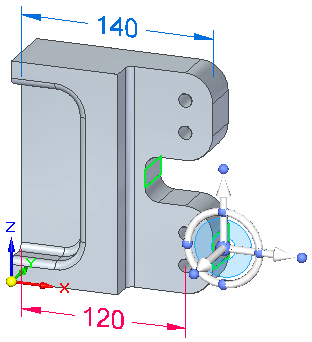
- 通过单击所示的轴启动同步编辑。
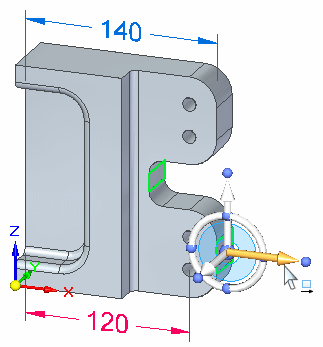
- 在动态编辑框中键入20,然后按
Enter。
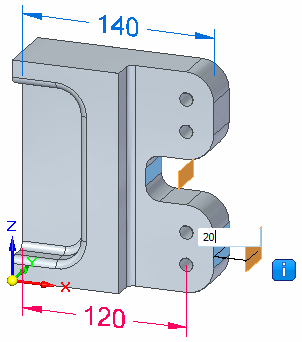
观察图形编辑反馈
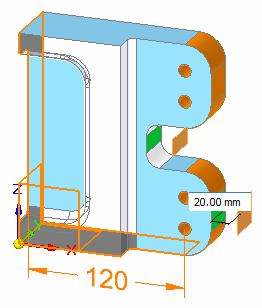
请注意会显示失败符号  。此符号是一个警报,表明该解决方案处于失败条件中。当出现失败情况时,您将处于解决方案管理器模式。当处于解决方案管理器模式时,解决方案管理器按钮将从放大镜变为勾号。
。此符号是一个警报,表明该解决方案处于失败条件中。当出现失败情况时,您将处于解决方案管理器模式。当处于解决方案管理器模式时,解决方案管理器按钮将从放大镜变为勾号。
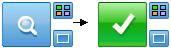
请注意面颜色也会更改。
-
橙
面无法移动
-
绿
选择集面
-
蓝
参与编辑的面
-
透明
涉及编辑的面
-
黑色
已固定的面

调查失败
可右键单击任一颜色面以显示应用到该面的关系调色板。
- 将鼠标悬停在某个颜色面上方,可显示解决状态的工具提示。
- 将鼠标悬停在图中所示的面上方,可显示工具提示。
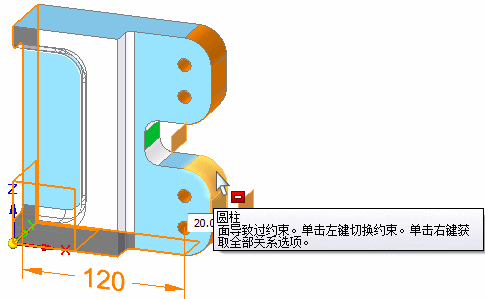
- 右键单击图中所示的圆柱面可显示关系资源板 (1)。黄色三角关系是失败的解决方案中涉及的关系。
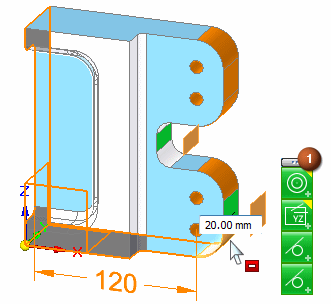
解析过分约束的关系
可以放宽过分约束的关系以允许编辑求解。您预期的解决方案指示了要释放的关系。在本示例中,已锁定 120 尺寸。这将导致编辑失败。
可以使用三种方法来释放锁定的尺寸。
- 右键单击已应用锁定尺寸的圆柱面 (2)。在关系调色板上,单击尺寸约束 (3)。调色板上的尺寸约束将变为灰色,表明该尺寸约束已被释放。编辑求解。
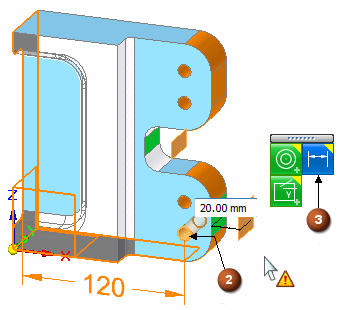
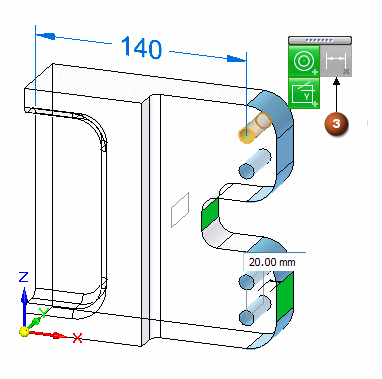
- 单击尺寸,它将暂时释放以完成编辑。编辑完成后,该尺寸将自动返回到锁定状态。
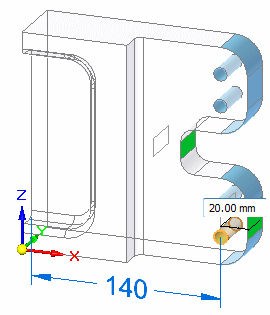
要完成编辑,请单击解决方案管理器绿色勾号。

-
在高级设计意图面板上,单击释放尺寸按钮。这将释放此模型中的所有锁定尺寸。编辑求解,并且在完成编辑后,释放尺寸按钮将返回到原始设置。
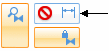
- 从释放关系方法中任选其一来完成编辑。
- 请记住,要完成编辑,需要单击解决方案管理器绿色勾号。