练习:填充阵列
本练习涵盖创建填充阵列特征的步骤。将显示矩形、交错以及径向阵列的示例。练习将显示如何编辑现有填充阵列定义,以及如何编辑阵列区域轮廓。
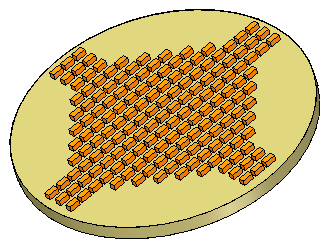
下载练习文件
打开零件文件
- 打开 fill_pattern.par。
将特征附加到阵列
- 需要阵列的特征是拆离的。在路径查找器中,右键单击名为矩形(rectangle)的特征,然后选择附加命令。
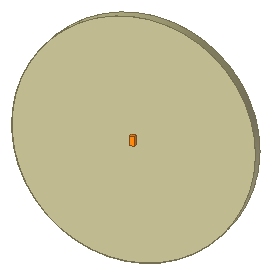
打开定义阵列填充区域的草图
- 在路径查找器中,单击名为 fill region 的草图前的显示/隐藏符号。

创建矩形填充阵列
- 在路径查找器中,选择名为 rectangle 的特征。
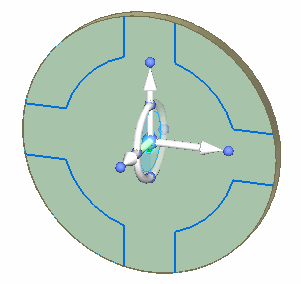
- 在阵列组中,选择填充阵列
 命令。
命令。 - 选择所示的区域。
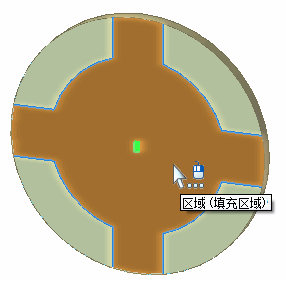
- 在命令条上,单击接受
 。
。 - 在这两个动态编辑框中,键入10,然后按
Tab 键。
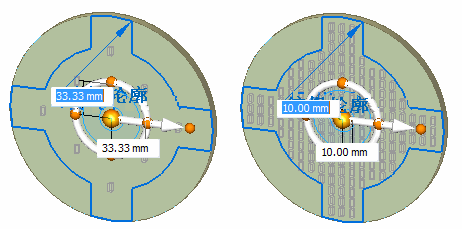
请注意,方向盘上的主轴会控制第一行的方向。要更改第一行的方向,请单击环面。
- 在命令条上,单击接受。按
Esc 结束命令。
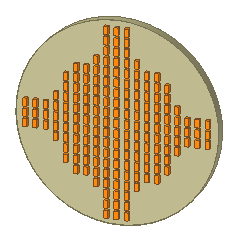
编辑阵列
- 将显示更改为前视图。
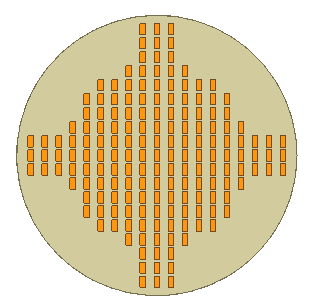
- 在路径查找器中,选择阵列特征。
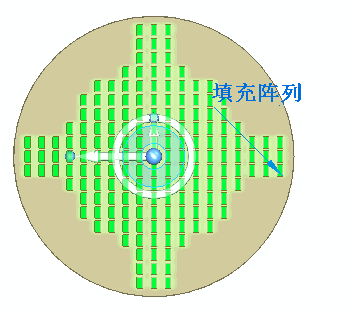
- 单击填充阵列手柄以编辑阵列定义。
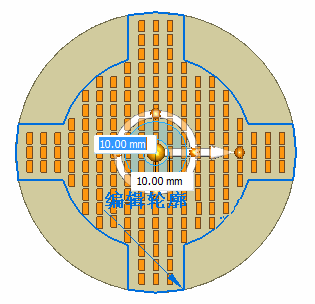
请注意,在某些位置中,阵列特征会非常接近阵列边界。阵列的特征原点可能位于边界上。可以在阵列上应用边界公差以控制阵列的事例是否与边界相交或接触。将所有阵列事例置于边界内。
Note:阵列的特征原点定义为在矩形的中心。
- 在命令条上,单击压缩实例按钮
 。
。 - 在动态编辑框中键入-5,然后按
Tab 键。此值将边界向内偏置,距离为 5。注意,现在会压缩与阵列边界接触或相交的事例。压缩的事例将由红色圆圈表示。
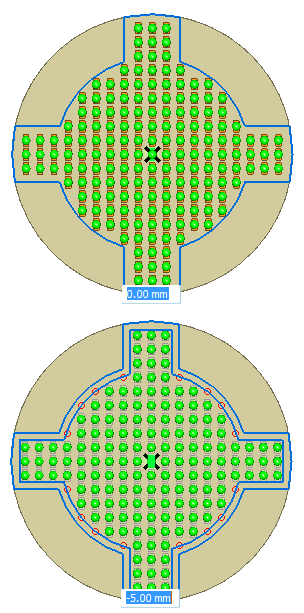
- 在填充阵列命令条上,单击接受按钮。
- 这时可以更改任何图样定义(例如:行和列距离)。不再进行更改。单击接受按钮。
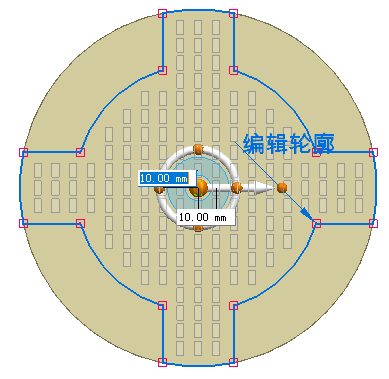
- 按Esc键以结束阵列编辑。
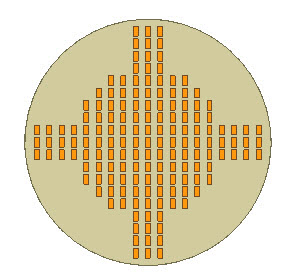
此操作完成了本练习中的矩形填充阵列部分。
将填充阵列类型更改为交错
- 在路径查找器中选择填充阵列特征。
- 单击填充阵列文本以编辑阵列。在填充阵列命令条中,选择交错填充样式。
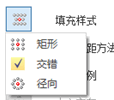
注意,由交错阵列中角度值替代矩形阵列的事例竖直间距值。默认值为 60°的极值将在第二行产生一个相当于第一行间距一半的交错。

- 单击接受按钮。
- 按Esc 键以结束阵列编辑。
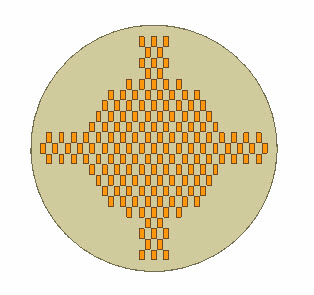
创建径向填充阵列
使用其他父特征以创建径向填充阵列。此特征是三角形的。删除在之前步骤中创建的填充阵列。
- 在路径查找器中,右键单击名为矩形(rectangle)的特征,然后选择拆离命令。
- 此填充阵列区域草图在用于创建之前的填充阵列后,将移至使用的草图收集器。要重新获取此草图,请右键单击此草图并单击恢复。
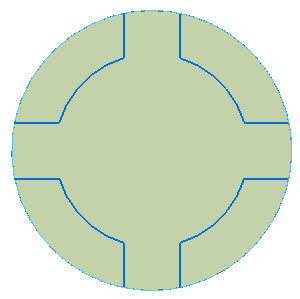
- 在路径查找器中,右键单击名为
triangle 的特征,然后选择附加命令。
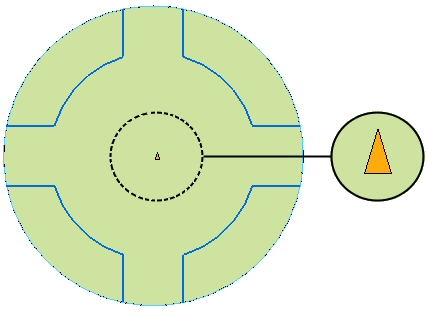
- 在路径查找器中,选择名为 triangle 的特征。
- 选择填充阵列命令。
- 在命令条中,单击径向填充样式。
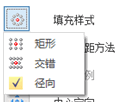
- 选择用于矩形填充阵列的同一阵列区域,然后单击接受按钮。
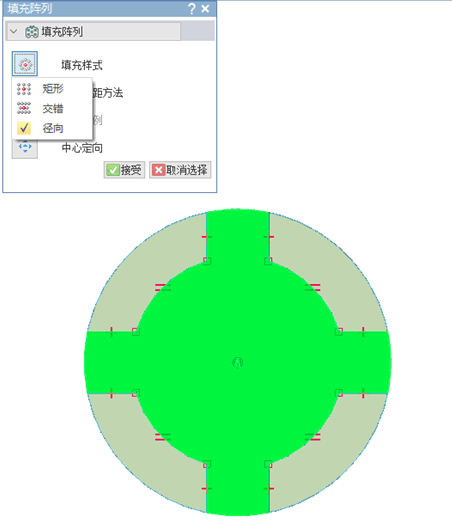
请注意,实例数为默认填充间距方法。
- 将个数更改为
16,间距更改为15。
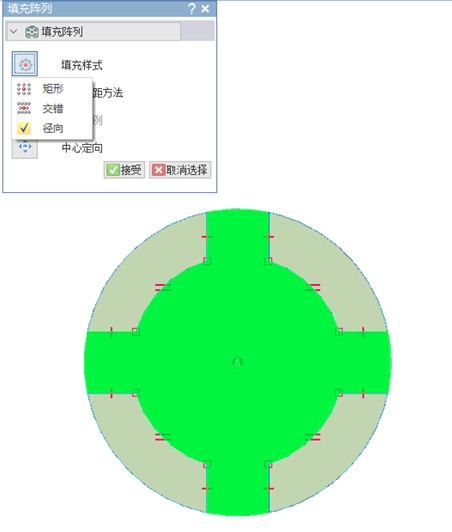
- 单击接受按钮,然后按Esc。
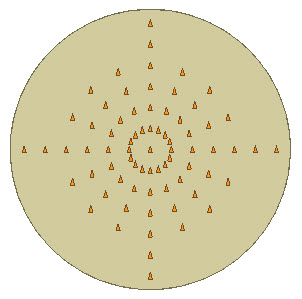
编辑径向填充阵列
- 在路径查找器中,选择填充阵列特征。
- 单击填充阵列手柄以编辑阵列定义。
- 将间距更改为目标间距。
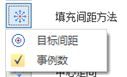
- 编辑间距,如图所示。
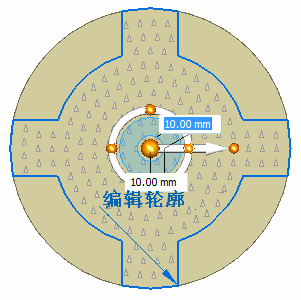
- 在命令条上,单击压缩实例按钮
 。
。 - 将边界偏置编辑为-5。
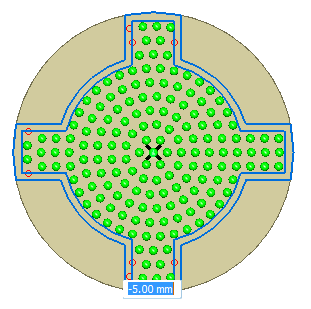
- 接受压缩步骤。接受阵列编辑。按Esc 键以结束阵列编辑。
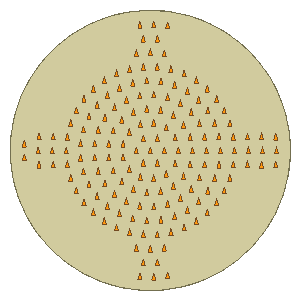
更改事例的方向
仅对径向阵列填充可用的选项为中心定向选项。此选项可控制阵列中每个事例的方向。编辑径向阵列特征。
- 在填充阵列命令条上,单击中心定向选项
 。
。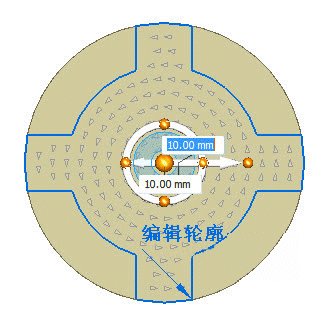
注意,所有事例现在都具有新方向。
方位由方向盘的从轴(短箭头)所控制。箭头指向父特征的边,该边指向径向阵列的中心。以下图像显示了默认的方向。在此示例中,阵列的箭头按逆时针方向对齐。
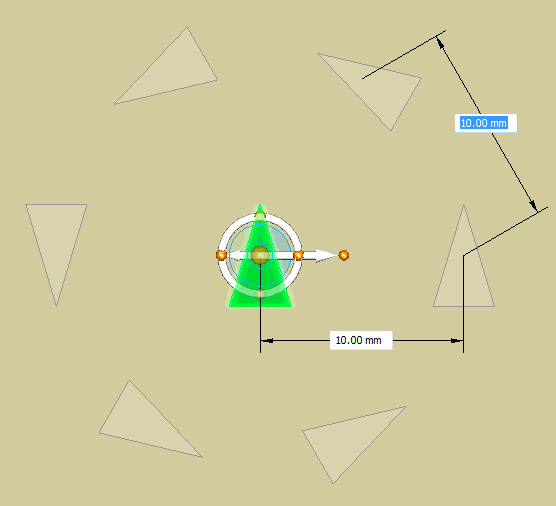
- 单击 6 点钟方向上的方向盘环面球。所有箭头都指向中心。
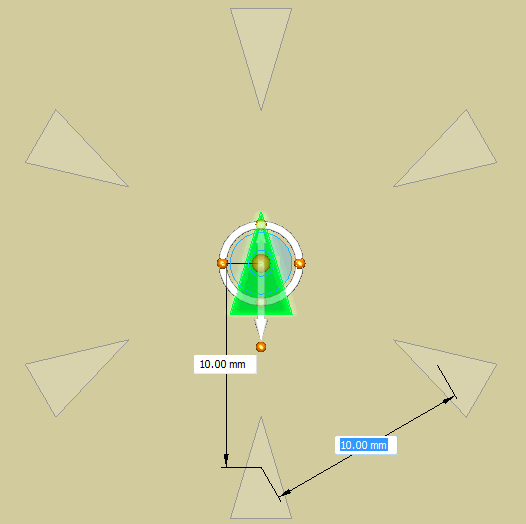
- 更改方向,如图所示。单击 12 点钟方向上的方向盘环面球。所有箭头都应该背向中心。
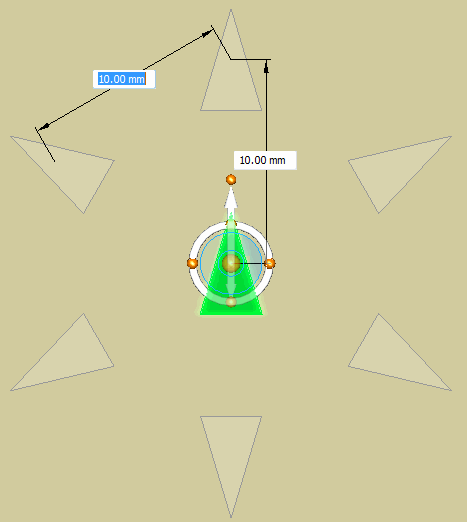
- 接受编辑并结束编辑阵列命令。
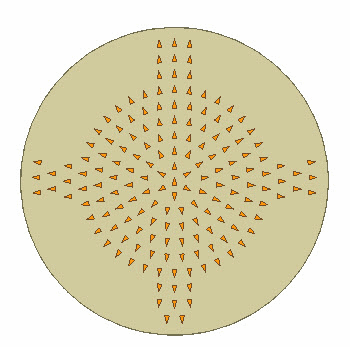
编辑阵列填充边界
创建阵列填充后,会将边界复制到阵列定义中。定义边界的原始边和草图元素不会与阵列边界相关联。原始草图会移动至使用的草图收集器。
- 编辑径向阵列特征。单击填充阵列手柄。

- 单击编辑轮廓手柄。
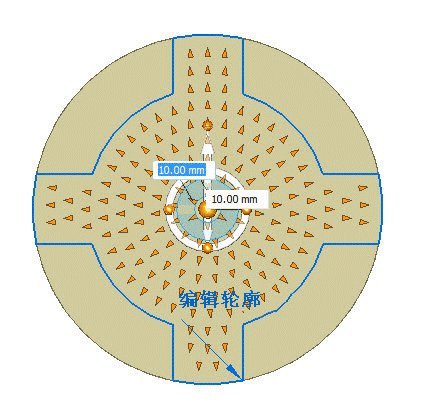
- 编辑区域轮廓,如图所示。编辑完成后,单击窗口右上部分的绿色勾号。
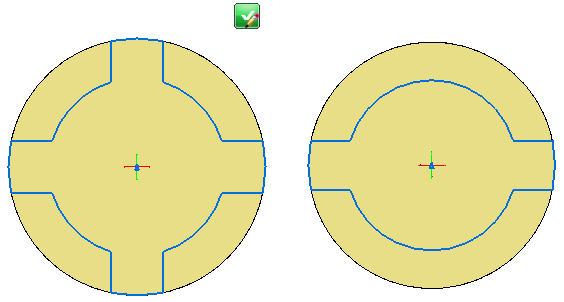 Tip:
Tip:使用 3 点画圆弧命令放置两个新圆弧。使用修剪命令移除轮廓元素。在新圆弧和直线上使用连接关系。
- 单击接受按钮,然后按
Esc。
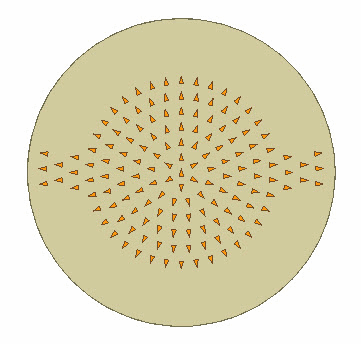
本练习到此结束。关闭文件。
总结
在本练习中,您已学会如何创建和编辑填充阵列。有多个可用选项以帮助您创建需要的填充阵列。花费一些时间来研究这些选项有助于掌握填充阵列命令的使用。
- 单击本练习窗口右上角的关闭按钮。
