练习:特征库
- 创建特征库。
- 将特征复制到新库。
- 将库成员放入两个不同的零件文件。
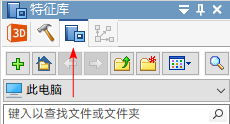
下载练习文件
打开零件文件
-
打开 feature_library.par。
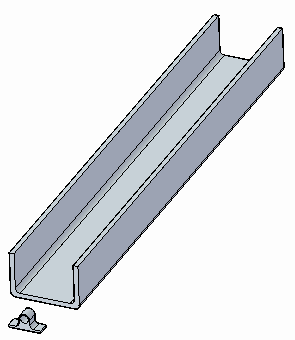
创建特征库
新建一个文件夹(特征库),用于存放特征库成员。
- 在功能区,选择视图选项卡→显示组→窗格下拉列表→特征库命令。特征库窗格将被打开。
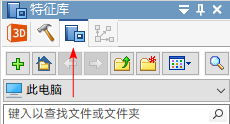
- 在查找范围列表中,将视图更改为 C: 驱动器.
C: 驱动器内容将不同于下面所示的内容:

- 单击新建文件夹按钮,可在本地磁盘 (C:)
上创建您自己的文件夹。可以键入需要的任何文件夹名称。
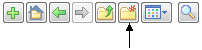
焦点会自动更改到新的文件夹。
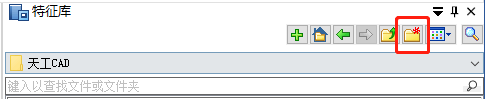
显示的文件夹名称将与您的文件夹名称有所不同。
定义特征库的成员
- 从路径查找器中选择拉伸 8
面集。
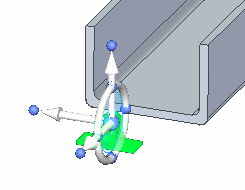 Tip:
Tip:在已复制的特征上定位方向盘非常重要,这样在将其粘贴到面时,可确保所复制的特征朝向正确的方向。
- 使用以下步骤将方向盘平面放置在底面上。
- 单击方向盘原点并将其拖至底面的边上。
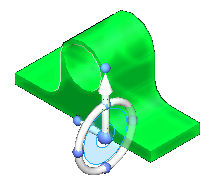
- 按住Shift键,然后单击环面所在的平面。继续单击,直到获得所示方向。
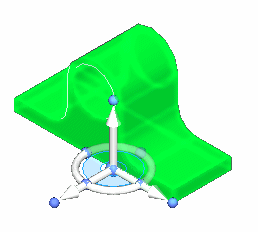
- 单击方向盘原点并将其拖至底面的边上。
- 右键单击并选择复制,或者按Ctrl+C。
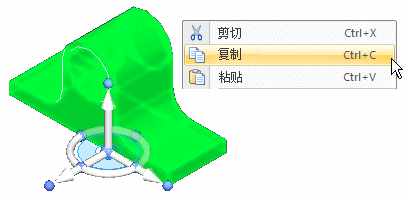
- 在特征库窗格,确保路径位于刚刚创建的文件夹。
- 在窗格下部右键单击,然后选择粘贴。
- 显示特征库条目对话框。键入
cable_tie 作为名称,然后单击保存。
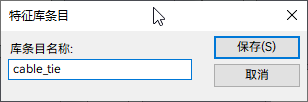
现在您有了一个特征库成员。
通过选择需要的面集和单击特征库窗格上的添加按钮,可以加速成员创建的过程。

重用特征库成员
由于它保存到您的计算机上的某个文件夹,此特征现在可在此零件文件以及其他零件文件中再次使用。为此,您将执行以下步骤:
-
- 在特征库窗格中选择 cable_tie.par,并将它拖入模型窗口中。请注意,该特征将附着到您的光标。
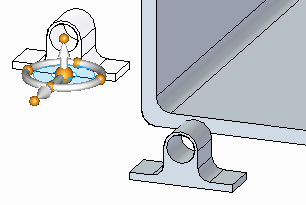
- 在特征库窗格中选择 cable_tie.par,并将它拖入模型窗口中。请注意,该特征将附着到您的光标。
- 将特征的底部放在通道的内侧平面上。当平面高亮显示时,按
F3 键以锁定至该平面。
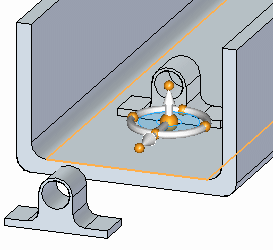
- 左键单击以放置扎线带。
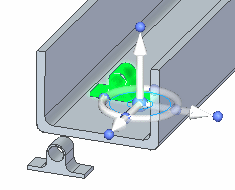
- 左键单击以结束放置。
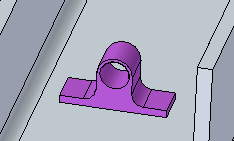
- 再放置两个扎线带实例以熟悉此过程。
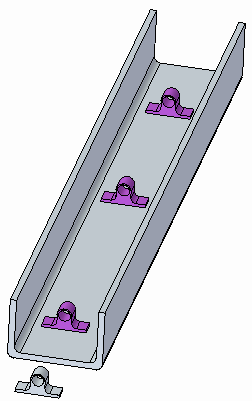
- 观察路径查找器上的变化。从特征库放置的三个扎线带是构造体。在下一个步骤中,我们将其添加到模型中。
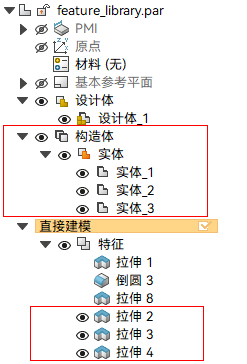
将特征添加到模型
- 要将特征添加到模型,请在路径查找器中选择特征。右键单击并从列表中选择附加。
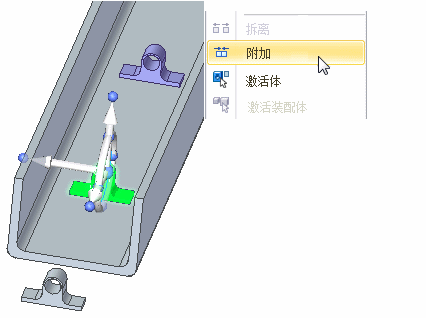
- 从附加对话框中选择添加。
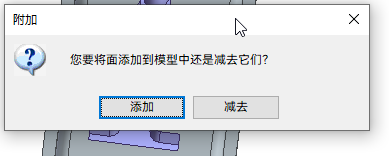
此时扎线带会附加到模型中。
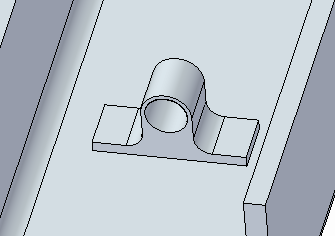
- 对剩下两个特征重复以上步骤。
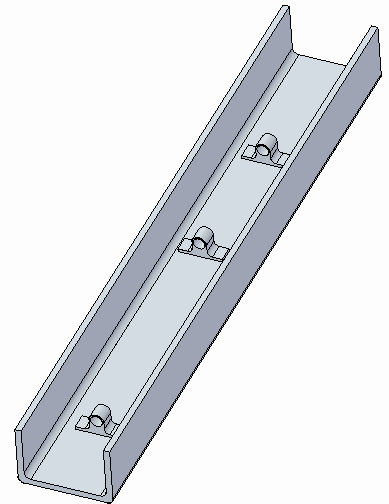
在通道的中心放置特征
- 选择所放置的第一个特征。在路径查找器中选择该特征。
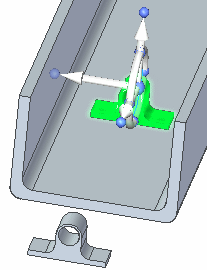 Tip:
Tip:您也可以从图形窗口直接选择该特征,这需要使用到快速选取工具。从路径查找器中进行选择会更加快捷。
- 将方向盘原点移至圆柱中心。
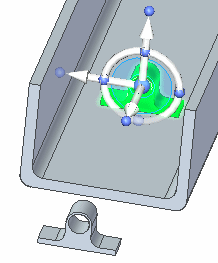
- 单击移动手柄。
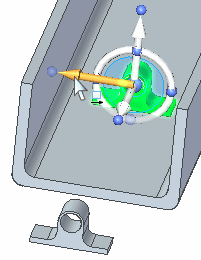
- 移至所示的边的中点。在显示中点符号时,请单击。如果没有显示中点,则在命令条上选择中点
 作为关键点选项。
作为关键点选项。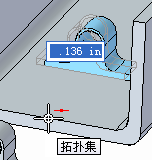
- 左键单击以结束移动命令。
沿着具有尺寸的通道放置特征
在通道的终止面与特征面之间放置尺寸。
- 选择间距命令。
- 在命令条上,单击锁定尺寸平面选项
 ,从下拉菜单中选择重合平面。
,从下拉菜单中选择重合平面。 - 选择所示的面。
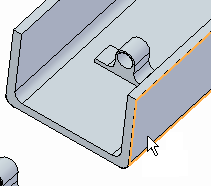
- 放置下列尺寸。
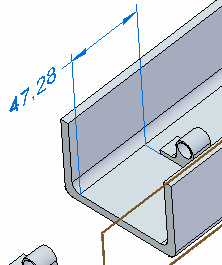
- 单击选择工具,然后在路径查找器中选择特征。

- 单击尺寸值。确保方向如图所示。锁定尺寸。
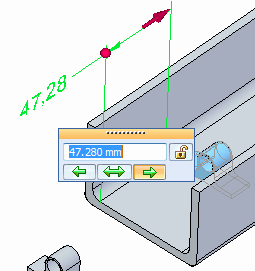
- 在尺寸编辑框中键入75
并按Tab键。
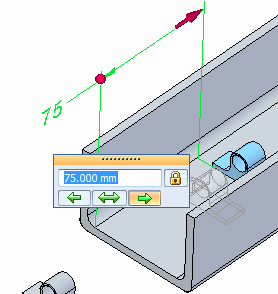
- 左键单击以结束移动命令。
- 可选步骤:将通道中两个剩余的特征居中。在通道长度的中心上放置中部特征。另一端的尺寸特征与通道终点的距离为 75 mm。
- 保存并关闭此文件。
在其他文件中使用特征库成员
在其他零件文件中也可使用此特征。
- 打开文件 feature_library2.par。

- 在特征库选项卡中,导航至您以前创建的文件夹。
- 选择 cable_tie.par,并将它拖入模型窗口中。
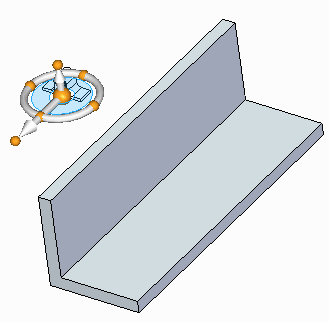
- 高亮显示所示的面,并按
F3 键进行锁定。特征将翻转。左键单击以放置扎线带。
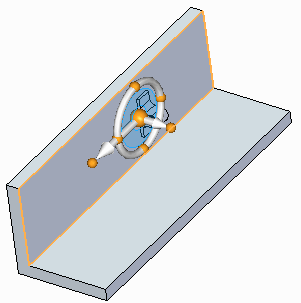
- 保存并关闭此文件。
总结
在本练习中,您已学会如何创建特征库。您也学会了如何将特征添加到库以及如何将特征放置到其他文件。特征库用于保存在公司的设计过程中经常使用的常规特征。
- 单击本练习窗口右上角的关闭按钮。
